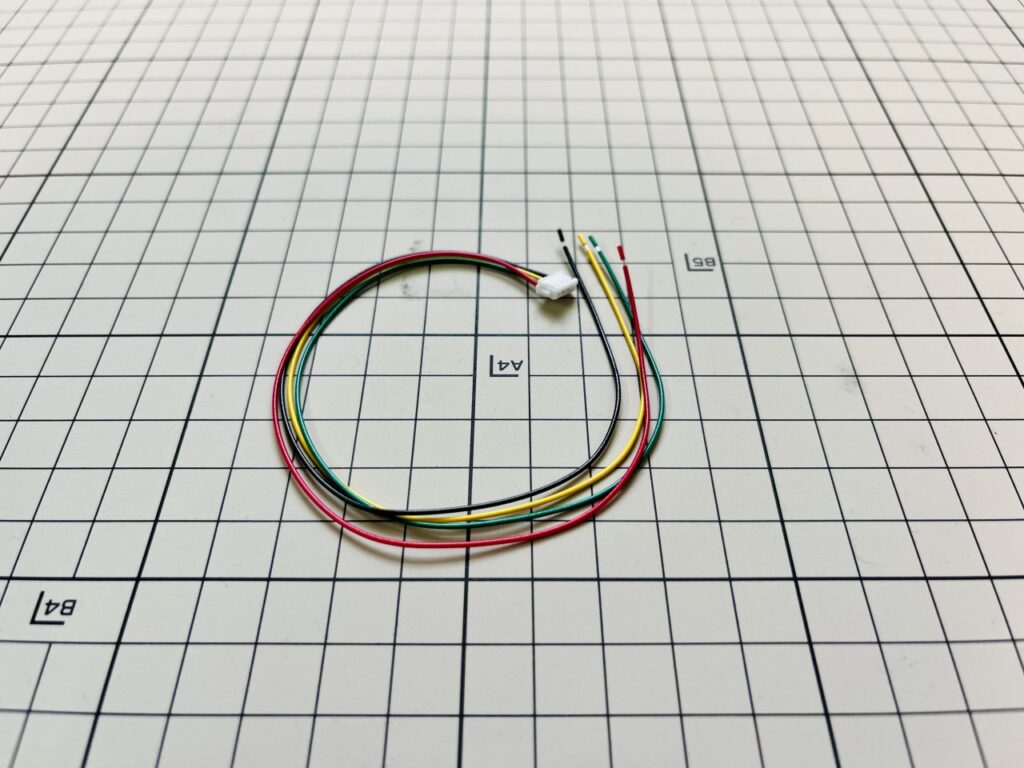超音波風速計ULSAシリーズには、M5Stackが上部に直接スタックできる「M5B」と最小構成で低価格な「BASIC」の2種類が存在します。M5BはM5Stackを直接スタックすることで多機能の風速センシングツールを構成することが可能ですが、実はBASICにもM5Stackを接続することは可能です!本記事ではBASICにM5Stackを接続する手順を紹介します。
BASICを選択するとどんなメリット・デメリットがあるのか簡単にまとめてみます。
メリット
- お手頃価格(BASIC 71,800円 / M5B 77,800円 (2023年6月現在))
- 自由な位置にM5Stackを配置できる(側面方向から画面を見たいときなど)
デメリット
- 地磁気による風向補正ができない(BNO055非搭載)
- 接続の手間や安定性(要ハーネス加工)
- 固定の手間(要固定パーツ)
このように加工の手間や若干機能の差は生じますが、特定の用途や工作が得意な方にはBASICの方がはまるという場面もあるかと思います。それではBASICにM5Stackを接続する方法を具体的に見ていきましょう。
Index
AUXポート出力を有効にする
ULSA BASICにM5Stack (Core2)を接続するには、AUXポート出力を使用します。

超音波風速計ULSAは複数のUART出力系統を持ち、同時に計測情報を出力することができます。BASICではUSB / AUXの2系統、M5BではUSB / AUX / MBUSの3系統が存在します。
M5BではM5Stack用のメッセージ(Simple CSV)をMBUSポート経由で出力しているので、BASICではMBUSポートの代わりにAUXポートからメッセージ(Simple CSV)を出力してあげれば良いというわけです。
AUX出力を有効にするには、まずBASICをPCにUSB接続しコンフィグモードに入ります。
※コンフィグモードの詳細については以下のリンクをご参照ください。
Teratermなどのシリアルコンソールを立ち上げて、計測メッセージが流れている状態でスラッシュ"/"を入力します。そうするとコマンドプロンプトモードに移行します。
>>>configこの状態で"config"と入力してエンターキーを押すと、ULSAのコンフィグ(機器設定)モードに入ることができます。
>>>config
=====================================================================================
UltaraSonic Anemometer [ULSA BASIC]
Copyright 2022 STRATOVISION All Rights Reserved.
=====================================================================================
============================ Product Informations ===================================
S/N - [XXXXXX-XXXXXX]
CPU ID - [XXXXXXXX-XXXXXXXX-XXXXXXXX]
Firmware Ver. - [XXX]
=====================================================================================
============================== Configuration List ===================================
|KEY|----------- Description -----------|-- Current Setting --|-- Factory Setting --|
|---|-----------------------------------|---------------------|---------------------|
|[A]| SET Sensor Node Number |[55 ]|[0 ]|
|---|-----------------------------------|---------------------|---------------------|
|[B]| SET USB UART Output / Protocol |[2 : List Format]|[2 : List Format]|
|[C]| SET USB UART Bitrate |[5 : 115200bps]|[5 : 115200bps]|
|[E]| SET USB UART Output Rate |[3 : 10Hz]|[3 : 10Hz]|
|---|-----------------------------------|---------------------|---------------------|
|[G]| SET AUX UART Output / Protocol |[0 : Nothing Output]|[0 : Nothing Output]|
|[H]| SET AUX UART Bitrate |[5 : 115200bps]|[5 : 115200bps]|
|[I]| SET AUX UART Output Rate |[3 : 10Hz]|[3 : 10Hz]|
|---|-----------------------------------|---------------------|---------------------|
|[N]| SET Averaging Cycle |[32 ]|[32 ]|
|---|-----------------------------------|---------------------|---------------------|
|[?]| DISPLAY Configuration List
|[F]| FACTORY RESET
|[D]| DAMP EEPROM Data
|[T]| DISPLAY Test Report
|[S]| SAVE modified settings in EEPROM
|[R]| REBOOT (Required to apply modified settings.)
=====================================================================================
Please enter command [KEY] for configuration. >設定キーの"G" (SET AUX UART Output / Protocol) の項目を参照すると、工場出荷時設定では、AUXポートの出力が無効(Nothing Output)になっているので、設定キー"G"を入力し、表示されたリストの中からSimple CSV(簡易なカンマ区切りフォーマット)を選択するために”1”を入力します。
---------------------
[0] : Nothing Output
[1] : Simple CSV
[2] : List Format
[3] : NMEA0183
[4] : Graph Plot (e.g. CPLT)
---------------------入力後最初の画面に戻ると先ほどのNothing OutputからSimple CSVに表示が変わっているので、この状態で"S"キーを入力して設定を保存します。
|[S]| SAVE modified settings in EEPROM最後に設定を反映するために"R"キーを押してULSAを再起動します。
|[R]| REBOOT (Required to apply modified settings.)これで、AUXポートからはSimple CSVフォーマットのメッセージが出力されます。
AUXワイヤーハーネスの加工
AUXポートにはJST(日本圧着端子製造)ZHコネクター4ピンを接続することができます。
ULSAには以下のようなワイヤーハーネスが同梱されており、組み込み機器などへの接続に活用できるようになっています。
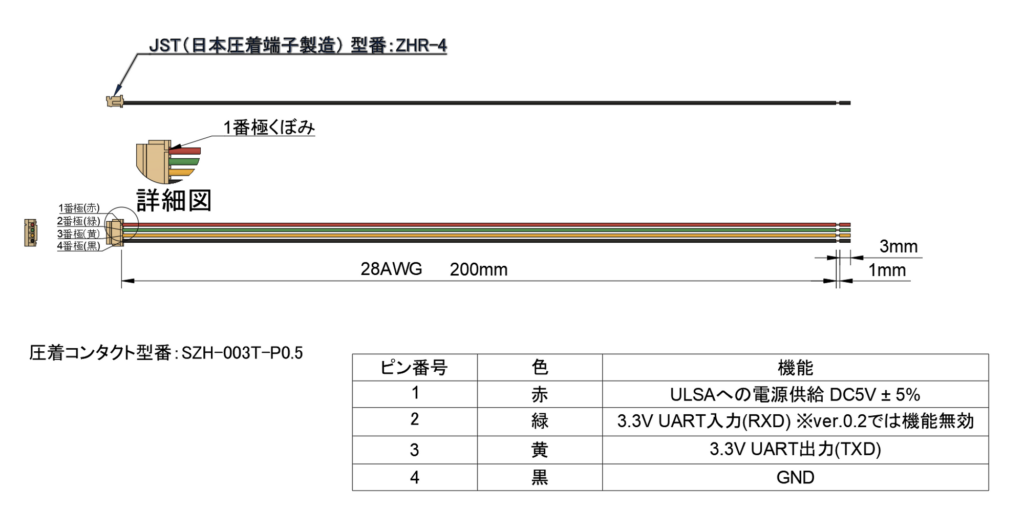
ハーネスは4極ありますが、ULSAへのUART信号入力(緑)は現在無効となっているので、繋いでも繋がなくても構いません。
この付属ワイヤーハーネスを加工してM5Stackに接続してみたいと思います。ULSA M5Bにおいて、M5Stack (Core2)のUARTはG13, G14に割り当てられていますのでワイヤーハーネスも下記のように接続していきます。
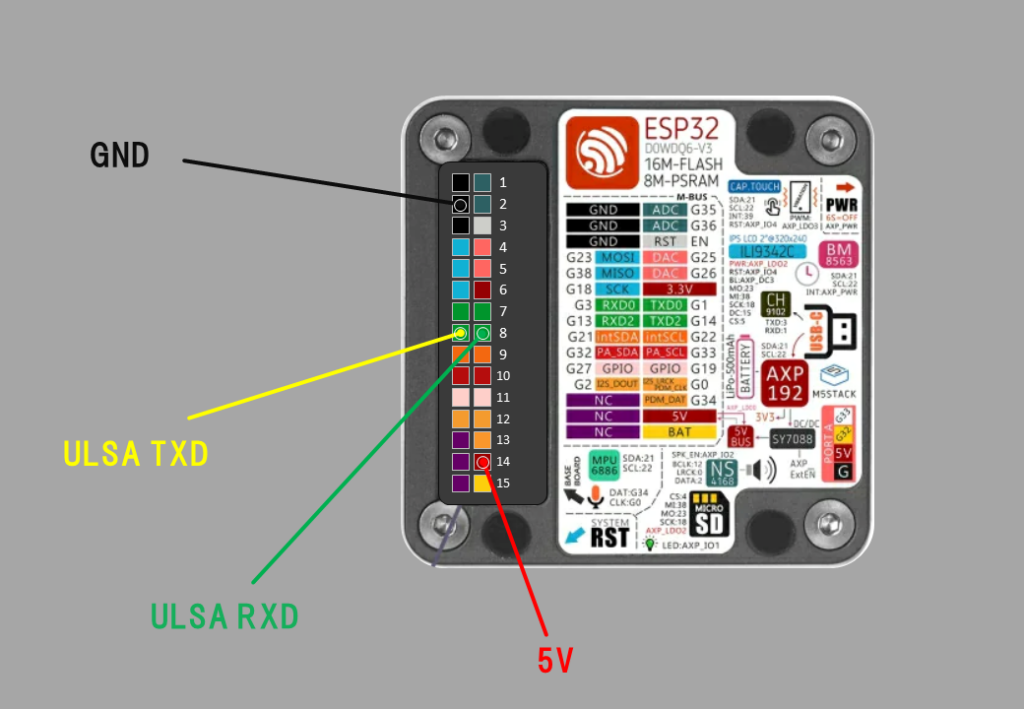
| ワイヤーハーネス | M5Stack |
| 赤:電源 | 5V端子 |
| 黒:GND | GNDポートのうちいずれか |
| 黄:ULSA UART出力 | G13 |
| 緑:ULSA UART入力 | G14 |
なお、テスト的な接続方法としてはワイヤーハーネスをはんだめっきした後にソケットに挿し込む方法がありますが、そのままでは非常に不安定なので何らかのコネクタ加工をしてから接続することをおすすめします。
電子工作でおなじみのQIコネクタはAmazonなどでも購入可能です。(別途圧着工具も必要になります)

マウント部品の作製
M5Stackを直接スタッキングできるM5Bと異なり、BASICの場合は何らかの方法でM5Stackを固定する必要があります。今回は3Dプリンターを使ってM5Stackを固定できるマウント部品を簡単に作製してみました。

マウントに固定するネジはM5Stack Core2の蓋を留めている「長い方のネジ」を再利用します。M5Stackの蓋は長短2種類の長さのネジを使用していますが、今回は長いネジ2本をマウント部品を介して、普段短いネジがささっているネジ穴に2本で固定します。短いネジは今回は使用しないので適宜保管してください。
マウント部品の3Dモデルは下記より自由にダウンロードしお使いいただけます。オリジナルのマウント部品や機器への組み込みに活用いただけます。
M5Stackのファームウェア
M5Stack Core2のファームウェアはULSA M5Bに使用しているものと同じものが使用できます。ただし、内蔵9DoFセンサーを使った地磁気による風向補正機能は使用できませんので注意してください。
ワンクリックで書き込みできるファームウェアについては下記リンクをご参照ください。
microSDカードに保存可能なサンプルArduinoスケッチ(プログラム)の導入は下記をご覧ください。※Arduino Web Editorを使用したコンパル作業が必要になります。
Wi-Fi経由でデータを収集し視覚的に把握するためのIoTシステムを構築するためのサンプルArduinoスケッチの導入は下記の連載記事を御覧ください。
完成!

以上のように、最小構成のULSA BASICにもM5Stackを接続し、便利な風センシングデバイスとして活用することができます。一方で、ULSA M5Bには9軸センサーを内蔵し、ハーネスを加工せずともコンパクトにそのままM5Stackをスタッキングすることができ加工の手間も省くことができます!
アプリケーションに応じてULSAシリーズをご活用いただければと思います!